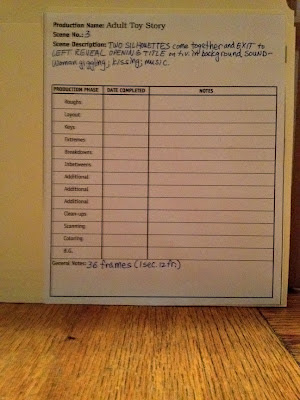This is the first of a new series of posts called "Super Sites." Since I've gotten such a HUGE education from numerous online sources, I should recognize individually for their positive contribution to my storytelling education. Without these sites, I'd be swimming in a cesspool of doubts, fears and ignorance!
First is this AMAZING resource from the California Institute of the Arts (CalArts). Until sometime in the 1990's, CalArts was the ONLY school that taught animation (it was the only option for me in the United States when I graduated from high school in 1987 and considered an animation college). Today it boasts numerous graduates working in various capacities in the animation field.
While searching for field guide information, I came across their Character Animation Mac Labs handouts page that's available not only to CalArts students, but to the public as well. This site is especially helpful for us newbie independent animators with it's clear explanations on various topics. I'm confident that you'll find something of use here!
Let's Get Organized!
Making a hand drawn animated film is a huge endeavor. There's A LOT of paper involved which can quickly become overwhelming if not properly handled. To maintain one's sanity, I suggest getting organized!
First, I organize by scene. My export from Toon Boom Storyboard Pro is 75 scenes. Each scene that I open in Toon Boom Animate Pro gets its own legal sized folder…:
…that is stapled shut on the sides so nothing falls out:
Second, I create labels for the folders. It's a template containing all of the scene's important information, a helpful quick reference. I then add the specific production name and print for each scene folder:
I have found this to be the best way to keep track of all of the paper associated with each individual scene. The less time I spend looking for the papers I need, the more time I have for creating!
First, I organize by scene. My export from Toon Boom Storyboard Pro is 75 scenes. Each scene that I open in Toon Boom Animate Pro gets its own legal sized folder…:
…that is stapled shut on the sides so nothing falls out:
Second, I create labels for the folders. It's a template containing all of the scene's important information, a helpful quick reference. I then add the specific production name and print for each scene folder:
I have found this to be the best way to keep track of all of the paper associated with each individual scene. The less time I spend looking for the papers I need, the more time I have for creating!
Scenes 1 & 2—Completed!
I was originally going to title this post "FINAL" but it's possible that changes could come later. At this point scenes 1 and 2 are definitely completed sufficiently that I can move on to scene 3.
I originally thought doing scene 2 in Toon Boom Animate Pro would be easy, or at least straightforward. I should know better than to think any of this project will be "easy." Anyway, I struggled a little bit with the t.v. flicker and the glow behind the silhouettes until I realized I had to use the Network function in Animate Pro. At first this was daunting, but once I realized that it was necessary to learn this feature, I watched some tutorials and discovered how important—and easy—it is.
Here's the first five seconds of the film:
I originally thought doing scene 2 in Toon Boom Animate Pro would be easy, or at least straightforward. I should know better than to think any of this project will be "easy." Anyway, I struggled a little bit with the t.v. flicker and the glow behind the silhouettes until I realized I had to use the Network function in Animate Pro. At first this was daunting, but once I realized that it was necessary to learn this feature, I watched some tutorials and discovered how important—and easy—it is.
Here's the first five seconds of the film:
Scene 2 Animation
This clip is described as the "animation," as opposed to "final," because the animation is the one part of this scene that's complete. There still remain some missing elements: I haven't yet figured out how to correctly sync sound in Animate Pro (I may have to do the final sound in After Effects or Final Cut Pro, not sure yet, although I'd prefer to do it all in Animate Pro), the background is missing and I'm considering putting highlights on the edges of the silhouettes.
But I got the animation done! Here it is:
But I got the animation done! Here it is:
Figuring Out the Timing for Scene 2
Along with the struggle in determining how to draw Scene 2 was the struggle of timing.
Never been my forte.
But I'm determined to figure it out! Here's the proof of my struggle:
Lots of false starts, meanderings and grandiose ideas.
Finally, I—accidentally—stumbled upon the answer: to fill the 84 frames of the scene, I made 17 drawings. The first 16 are exposed on 3's with the final drawing a hold of 36 frames. Done!
Tomorrow: Scene 2's animation.
Never been my forte.
But I'm determined to figure it out! Here's the proof of my struggle:
Lots of false starts, meanderings and grandiose ideas.
Finally, I—accidentally—stumbled upon the answer: to fill the 84 frames of the scene, I made 17 drawings. The first 16 are exposed on 3's with the final drawing a hold of 36 frames. Done!
Tomorrow: Scene 2's animation.
43 Pages of Mistakes
Woo hoo, I'm done with the animatic, now it's time for one of my favorite parts…ANIMATING! (My other favorite part of the filmmaking process is developing the idea. The animatic and designing parts I could do without.)
So I exported the animatic from Toon Boom Storyboard Pro using the "To Animate…" option. This slices the single animatic into its individual scenes. Each scene can then be opened in Toon Boom Animate Pro.
I started with Scene 2 since it's the first with actual animation (Scene 1 is black with sound and music) and, like I said, I wanted to get to ANIMATING!
It's such a thrill for me to sit at my wood animation table with my metal animation disk, Acme-punched paper and a sharp pencil. I immediately dove into Scene 2…and immediately ran into problems! I made one major mistake that I'll share with you to hopefully prevent you from doing the same.
My big mistake was: IGNORING MY ANIMATIC! OK, I didn't completely ignore it but I didn't follow it explicitly either. I quickly forgot that I spent TWO YEARS working on the animatic, ensuring that it "worked." The point of that time and effort was to make the animation process easier.
But when I sat down to draw, I decided that not enough was happening in the animatic and I started to make DRASTIC changes! What came of all of those changes? See below:
Those are piles of animation bond paper and tracing vellum with drawings and spacing charts on them. Forty-three pages of rejections, to be exact. For about one week (ONE WEEK?!) I struggled with lips and noses and positions.
Finally, while taking a break (I now try to take 10-15 minute breaks after every 90 minutes of work to stay fresh), I realized that I had strayed from the original layouts established by the animatic. Why was I trying to reinvent everything?! I already did that…FOR TWO YEARS! All of the "figuring out" was done during the animatic process; not it's time to PRODUCE!
After that epiphany (I'm always having epiphanies…because I'm always forgetting important lessons!), I printed out a frame from Scene 2 and followed it as a model. Once I did that, Scene 2 was completed within a few hours! Lesson learned—follow the animatic!
Tomorrow: figuring out the timing.
So I exported the animatic from Toon Boom Storyboard Pro using the "To Animate…" option. This slices the single animatic into its individual scenes. Each scene can then be opened in Toon Boom Animate Pro.
I started with Scene 2 since it's the first with actual animation (Scene 1 is black with sound and music) and, like I said, I wanted to get to ANIMATING!
It's such a thrill for me to sit at my wood animation table with my metal animation disk, Acme-punched paper and a sharp pencil. I immediately dove into Scene 2…and immediately ran into problems! I made one major mistake that I'll share with you to hopefully prevent you from doing the same.
My big mistake was: IGNORING MY ANIMATIC! OK, I didn't completely ignore it but I didn't follow it explicitly either. I quickly forgot that I spent TWO YEARS working on the animatic, ensuring that it "worked." The point of that time and effort was to make the animation process easier.
But when I sat down to draw, I decided that not enough was happening in the animatic and I started to make DRASTIC changes! What came of all of those changes? See below:
Those are piles of animation bond paper and tracing vellum with drawings and spacing charts on them. Forty-three pages of rejections, to be exact. For about one week (ONE WEEK?!) I struggled with lips and noses and positions.
Finally, while taking a break (I now try to take 10-15 minute breaks after every 90 minutes of work to stay fresh), I realized that I had strayed from the original layouts established by the animatic. Why was I trying to reinvent everything?! I already did that…FOR TWO YEARS! All of the "figuring out" was done during the animatic process; not it's time to PRODUCE!
After that epiphany (I'm always having epiphanies…because I'm always forgetting important lessons!), I printed out a frame from Scene 2 and followed it as a model. Once I did that, Scene 2 was completed within a few hours! Lesson learned—follow the animatic!
Tomorrow: figuring out the timing.
New Equipment!
My one-woman animation studio recently needed an upgrade in equipment.
This is the Epson Perfection 610 scanner that I purchased in Dec. 1999:
It has served me well from the last version of OS 9 through OS X Snow Leopard.
Right now, my animation method of choice is to draw on paper and then scan the drawings. A reliably functioning scanner is essential to my workflow. Unfortunately, Epson decided not to create a specific OS X Lion driver. I was able to get the scanner to work, but it did not allow me the same options it originally did (neither does the new scanner, but I'll get to that later.)
I weighed continuing with the old scanner but decided that Apple could come out with an upgrade to Lion that could potentially render the 610 completely unusable. Then I'd be in trouble.
I decided to replace Ole Reliable with something newer. After some research, I settled on the Epson Perfection V600 Photo:
This is the Epson Perfection 610 scanner that I purchased in Dec. 1999:
It has served me well from the last version of OS 9 through OS X Snow Leopard.
Right now, my animation method of choice is to draw on paper and then scan the drawings. A reliably functioning scanner is essential to my workflow. Unfortunately, Epson decided not to create a specific OS X Lion driver. I was able to get the scanner to work, but it did not allow me the same options it originally did (neither does the new scanner, but I'll get to that later.)
I weighed continuing with the old scanner but decided that Apple could come out with an upgrade to Lion that could potentially render the 610 completely unusable. Then I'd be in trouble.
I decided to replace Ole Reliable with something newer. After some research, I settled on the Epson Perfection V600 Photo:
Isn't she beautiful? It was affordable, scans slides, scans text and makes pdfs and is the more modern black instead of the old school beige. Me likey!
Just one complaint and it's more about my computer skills than the scanner itself: although the V600 has a TWAIN driver that allows me to scan straight into Toon Boom Animate Pro (although I can't rotate and clean up the drawings the way I'd like to), at this writing I'm only able to access the Epson scanner options via Animate Pro. So if I'm not scanning into Animate Pro, I can't access the Professional Options (TWAIN driver options) that allow me to, among other things, save my scanner settings. I said it's a matter of my computer skills because it's probably possible but I have yet to figure it out.
So if you need a new scanner, consider the Epson Perfection V600 Photo.
Tomorrow: some photos of test drawings from Scene 2.
Subscribe to:
Posts (Atom)